-
네트윈 CCTV 카메라를 무선으로 연결 할 때 확인 할 사항
보다 안정적인 서비스를 위하여 카메라의 설치 위치에서 Wifi의 강도와 신호의 세기를 측정 하여 무선으로 연결 가능한 위치인지를 체크합니다.
1. WiFi 신호 강도 측정 :
WiFi의 신호강도를 측정할 수 있는 스마트 폰 앱 (예, WiFi Analyzer)을 설치 하여 카메라의 설치 위치에서 강도 측정 앱 을 실행 시키고 -50dBm 이상 이면 설치에 적합한 강도 입니다.
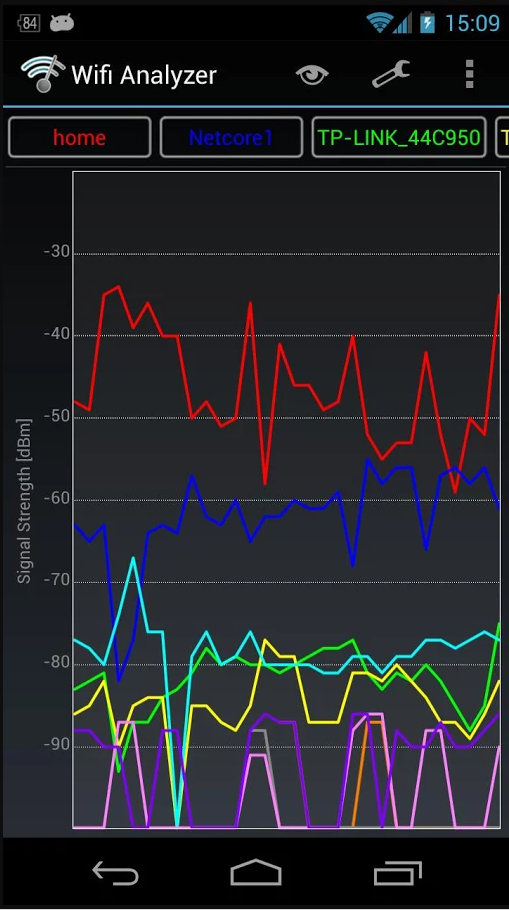
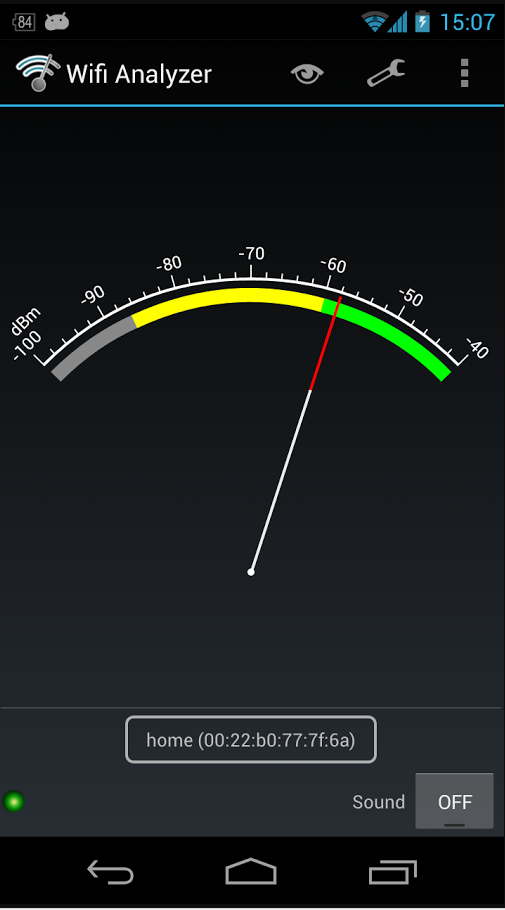
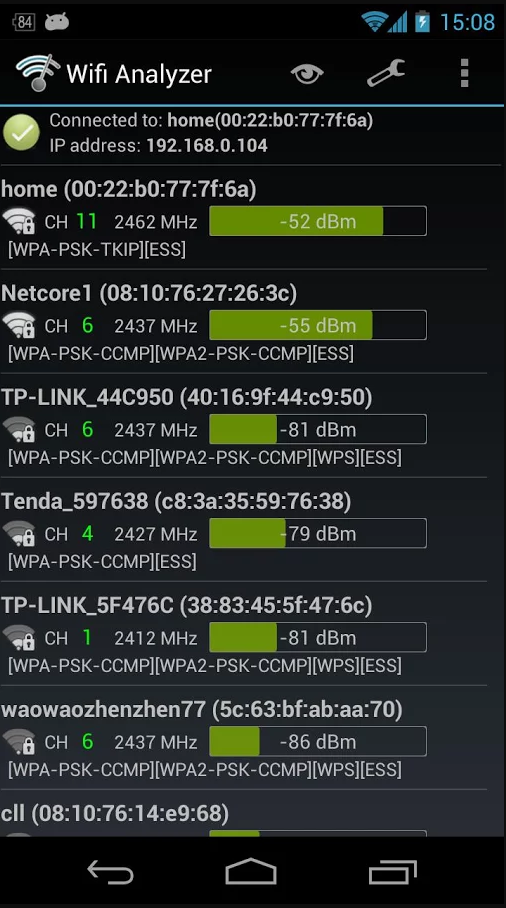
2. 무선 간섭 측정 :
WiFi 신호 강도를 측정하는 WiFi Analyzer 앱으로 무선간섭을 확인 할 수 있습니다. 앱 실행시 나타나는 그래프에서 다른 신호와 중첩이 있는지를 확인 하세요. 중첩이 없으면 설치에 적합한 상태 입니다. 중첩이 많으면 공유기 환경 설정에 들어가 무선 네트워크 설정에 있는 채널을 변경해 주세요.
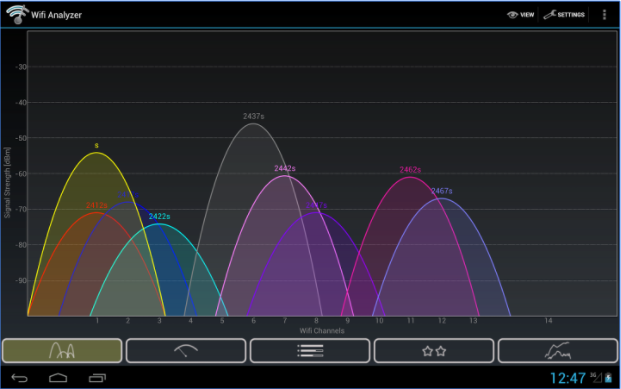
3. WiFi 속도 측정 :
WiFi의 속도를 측정할 수 있는 스마트 폰 앱 (예, 밴치 비)을 설치 하여 카메라의 설치 위치에서 속도 측정 앱 을 실행 시키고 3Mbps 이상 나오면 설치에 적합한 속도 입니다.
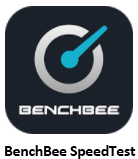
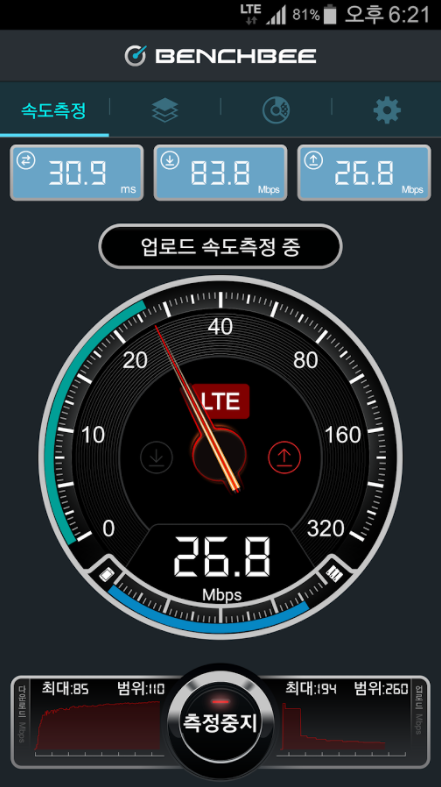
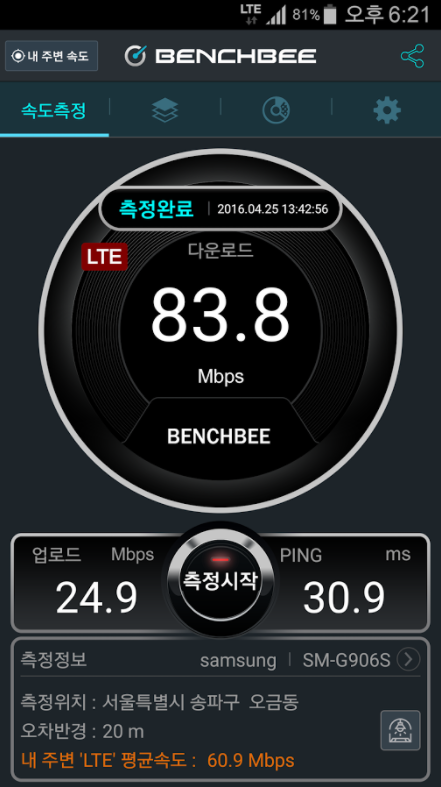
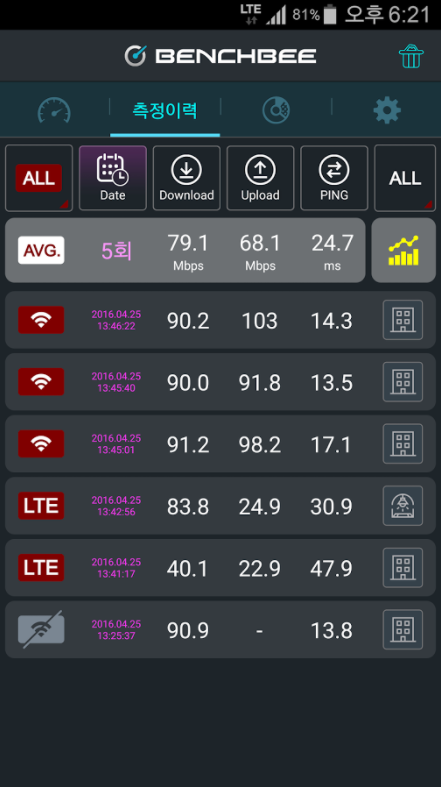
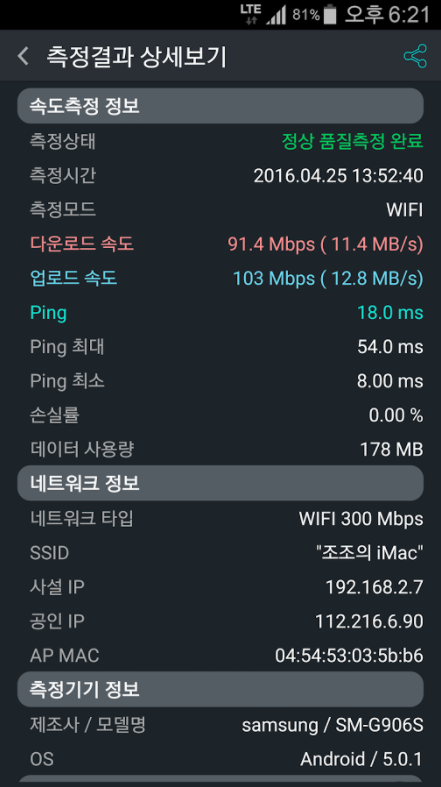
* 무선 연결은 사용자의 무선환경에 많은 영향을 받습니다. 예를 들어 공유기 품질, 통신 속도, 무선 통신의 품질을 저하 시키는 벽과 장애물이 많은 장소, 주변 다른 무선 장치와의 혼선 등 주변 환경의 강력한 영향을 받으므로 유의해 주세요.
-
큐브 아이언 또는 큐브 빔을 WiFi 등록 또는 유선으로 변경 하고 싶어요
답변 > WiFi접속을 유선으로 또는 유선 접속을 WiFi로 변경하시려면 다음과 같이 하세요.
① 유선으로 등록할 시 카메라 등록 단계 중 네트워크 선택에서 유선을 선택하고, 무선(WiFi) 등록
을 할 경우 무선(WiFi)을 선택한다.
② 등록하여 사용 중 유선, 무선 설정을 변경할 경우 카메라 리스트 화면의 오른쪽 상단 “편집”
을 클릭합니다.
③ 2개의 아이콘 중 위쪽의 설정아이콘을 누릅니다.
④ 메뉴가 새로 보이면 유선설정에서 무선설정으로 변경할 경우 “무선인터넷설정”을 클릭합니다.
⑤ 카메라 주변 공유기 목록 중 바꾸실 공유기를 선택하고 암호를 입력합니다.
⑥ 제품이 재부팅 되며, 온라인 되면 사용하면 됩니다.
“편집”창에서 정보확인 하시면 하단의 WiFi 접속정보를 확인하실 수 있으며, 변경되었는지
확인 가능합니다.
⑦ 무선으로 등록하여 사용 중 유선으로 설정을 변경하고 싶을 경우 네트워크 설정 변경 메뉴에서
WiFi ON(켜짐)을 OFF로 변경하면 재부팅 후 설정됩니다.
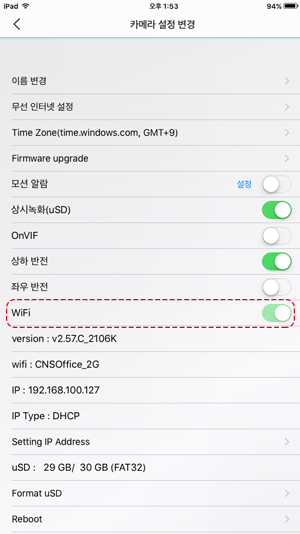
-
큐브 단독 – 블랙박스 모드 사용은 어떻게 하나요?
답변 > 큐브를 무선인터넷이 없는 외부에서 휴대폰과 큐브를 직접 스마트폰에 연결하여 사용하는 경우를 말합니다.
– 제품을 부팅하고 뒷면의 리셋버튼을 약 2초간 누른 후 떼십시오.
– 이때 스피커에서 “땡땡~”하고 소리가 나면 등록모드로 전환되는 겁니다.
만약 “땡~”하고 소리가 한번만 나면 재부팅 후 다시 한번 2초간 리셋버튼을 누른 후 떼십시오.
– 위의 실행을 한 후 스마트폰으로 WiFi 검색을 하면 “NETWEEN_xxxx”같은 형태로 검색이 되면
정상입니다.
– 스마트폰 WiFi를 검색된 “NETWEEN_xxxx”에 연결 후 큐브 App를 실행후 화면 우측의 IOT 아
이콘을 선택, IOT 메뉴의 블랙박스를 누르시면 됩니다.
– 블랙박스 화면에서 블랙박스 시작을 누르시고 uSD메모리가 장착되어 있을 경우 “모션이나
상시녹화 시작”을 선택하시면 uSD메모리에 영상이 저장되며, 저장된 영상 보기에서 저장된
영상을 확인 하실 수 있습니다.
-
모션 알람 시 수신된 스냅샷 사진은 어떻게 지우나요?
답변 > 모션 설정이 되었을 때 움직임이 발생되면 마스터 사용자에게 push 알람 메시지를 전달
합니다. 이때 스냅샷 사진이 전송됩니다.
수신된 스냅샷은 서버에 저장되며, 14일 동안 보관됩니다.
14일 후에는 서버에 보관된 스냅샷이 자동삭제되며, 임의로 지울수는없습니다.
-
스마트폰 충전기를 사용하여 구동 가능한가요?
답변 > 스마트폰과 동일한 micro 5pin USB 커넥터를 채용하여 스마트폰 충전기 및 보조배터리
충전기를 사용 가능하도록 하였습니다. 하지만, 전류가 최소 1A 이상을 지원해야 합니다.
큐브 제품에 포장된 전용어뎁터는 5V/2A 규격 입니다.
-
카메라를 천장에 거꾸로 메달고 싶어요
답변 > 천장에 거꾸로 메달경우 영상반전을 시켜줘야 합니다.
“편집”을 누르고, “상하반전”, “좌우반전”을 모두 체크해 주세요.
-
업그레이드 하는데 진행하다 실패한 이후 동작을 하지 않습니다.
답변 > 큐브제품에 구동 S/W를 업그레이드 할 때는 다음과 같은 주의가 필요 합니다. 업그레이드
할 때는 스마트폰 배터리상황 및 전원 상태등을 확인한 후 실시 하세요.
☞ 실패한 경우 제품을 재부팅 한 후 재 시도 하세요.
☞ 업그레이드가 완전히 끝날 때까지 App 에서 Success 표시 될 때 까지 유지 하세요.
☞ 업그레이드가 완료 될 때까지 제품의 전원을 유지 하십시오.
-
micro SD에 저장된 영상을 확인하려면 어떻게 해야 하나요?
답변 >
① 스마트폰에서 네트윈 큐브 앱을 실행 시키세요.
② 앱 화면에서 “Motion”을 누르세요.
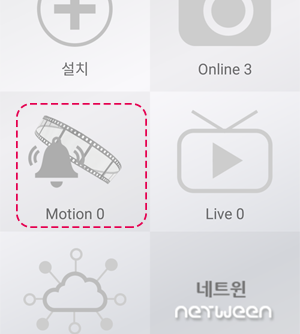
③ 현재 녹화가 되고 있는 카메라들의 목록이 보입니다. 보고 싶은 카메라를 선택하세요.
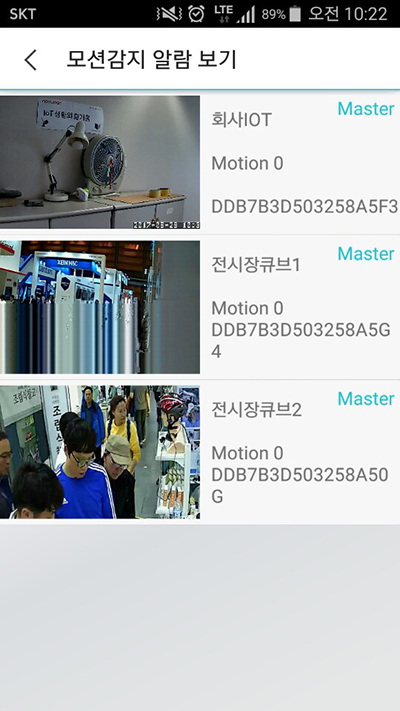
④ 해당 카메라에서 촬영된 영상들의 목록이 보입니다. 이중에서 보고 싶은 시간대를 눌러줍니다
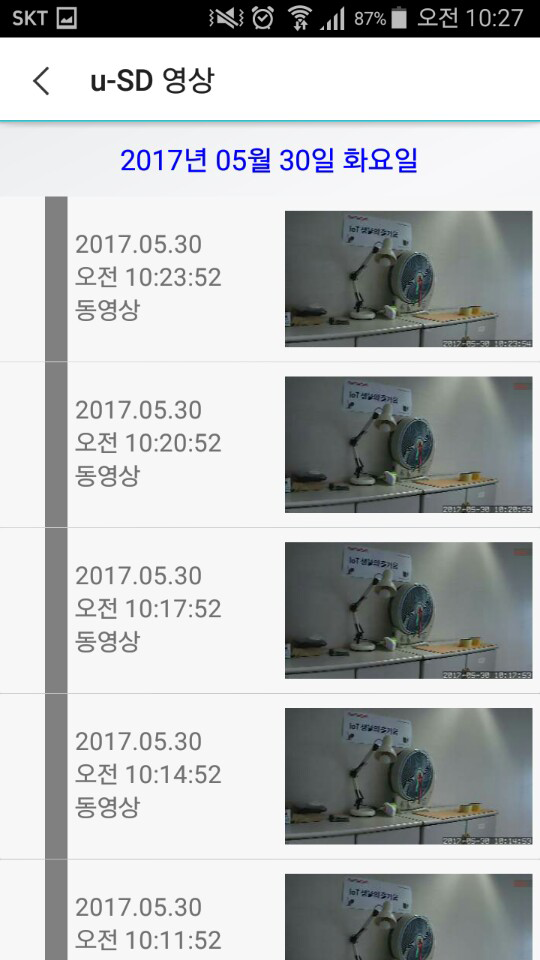
또는 목폭 최상단에 표시되있는 날짜를 선택하시면 달력 화면이 뜨면서 원하는 날짜를 선택하실수 있습니다.
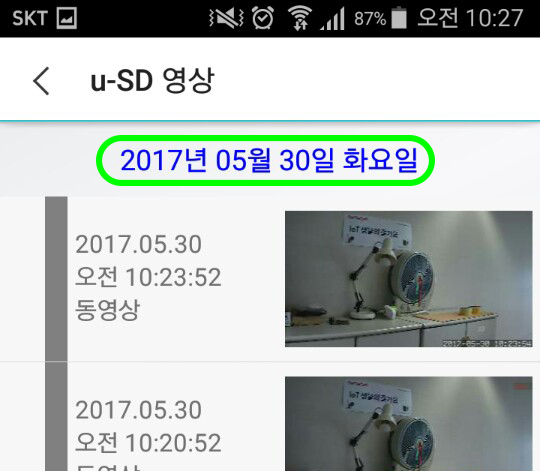
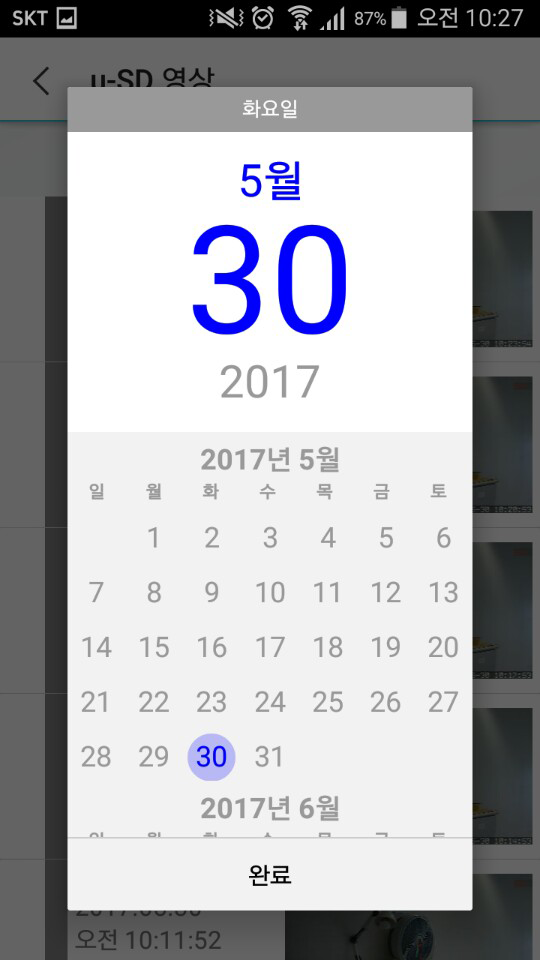
-
영상을 저장하려면 어떻게 해야 하나요?
답변 > 64GB까지 micro-SD 메모리를 지원하며 영상을 저장할 수 있습니다.
☞ 카메라 펌웨어를 최신 펌웨어로 업그레이드 하시면 좀더 안정적인 동작을 합니다.
① micro-SD 메모리를 측면에 있는 소켓에 삽입합니다.
② 스마트폰에서 네트윈 큐브 앱을 실행 시키세요.
③ 앱 화면 상단에 online을 누르세요.
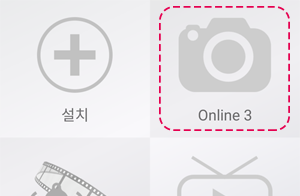
④ 카메라 목록 상단에 “편집”을 누르세요.
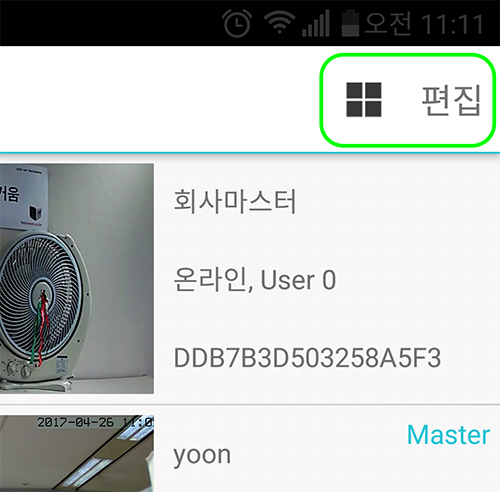
⑤ “카메라 설정을 수정하시겠습니까?” 라는 메시지가 나오면 “확인”을 눌러주세요.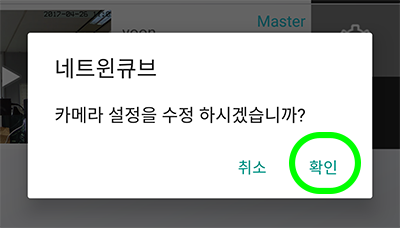
⑥ “format uSD”를 클릭해서 포맷합니다.
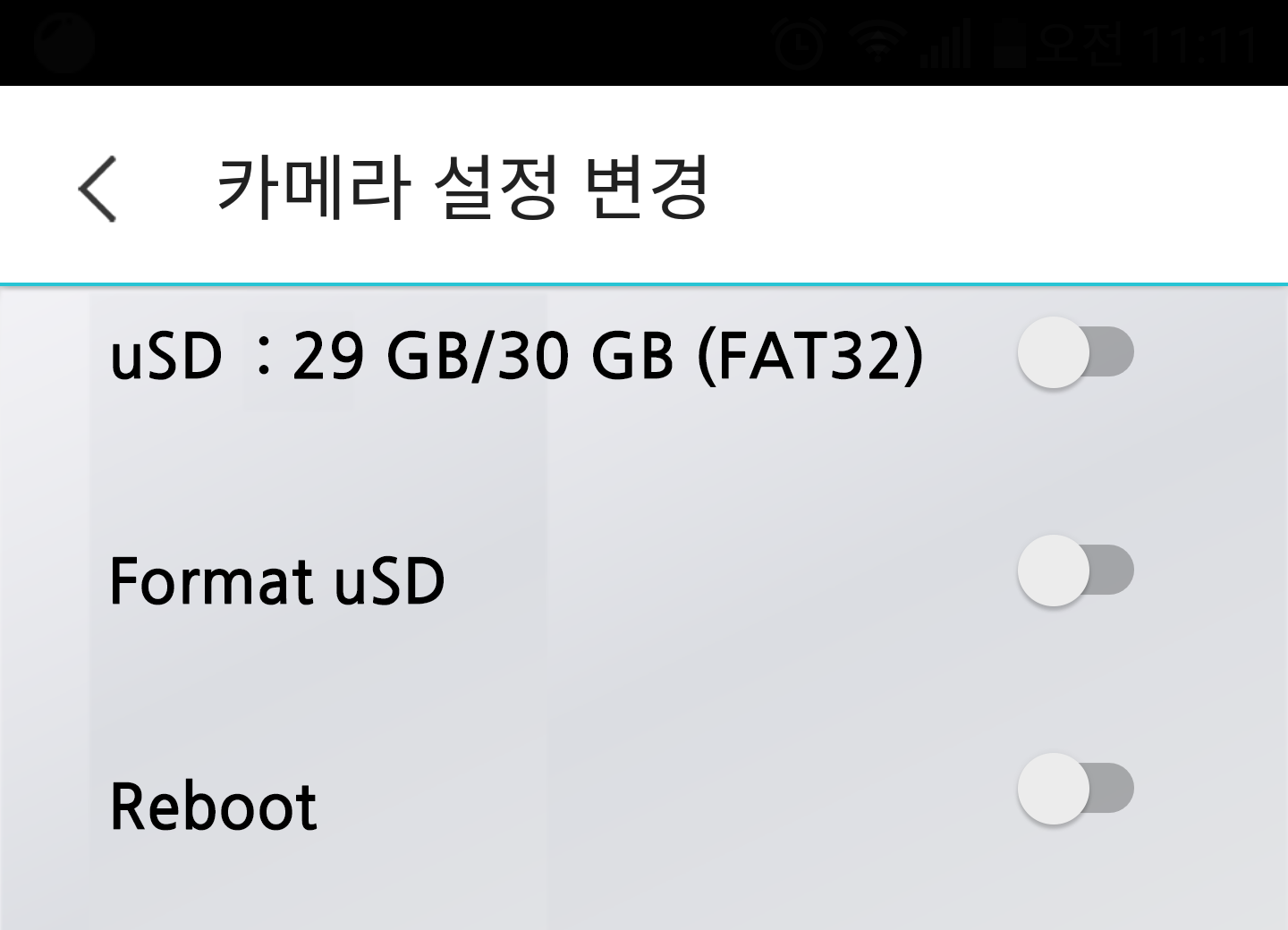
포맷이 되어 있으면 안하셔도 됩니다.(PC에서도 포맷 가능합니다.)
※ u-SD를 포맷하면 메모리에 있는 데이터가 모두 삭제되며 복구 불가능 합니다. 필요한 자료는 백업 후 진행 하세요.
⑦ 모션알람 또는 상시녹화(uSD)를 선택해 영상저장 되도록 설정합니다.
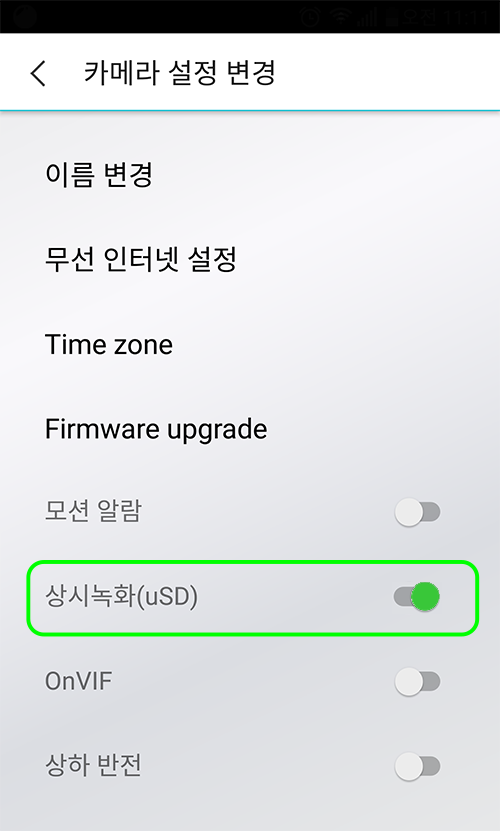
– 모션알람 : 움직임이 감지되면 1분간 저장합니다.
– 상시녹화 : 계속해서 녹화가 진행됩니다.
☞ 녹화중에는 영상의 우측상단에 “REC”라고 빨간색 글자가 표시됩니다.
-
서브사용자로 등록된 사용자가 더 이상 영상을 볼 수 없게 하고 싶어요
답변 > 등록 시 자동으로 암호를 생성합니다. 따라서 암호를 바꾸면 공유되었던 사용자가 더 이
상 카메라를 볼 수 없게 됩니다.
① 카메라 뒷면에 있는 리셋버튼을 8~10초동안 길게 누르고 있으면 “뚜르릉~” 하는 소리가
납니다.
② 자동으로 제품은 재부팅되며, 등록모드로 변환 됩니다.
③ 등록된 리스트를 삭제하고, 재등록하면 기존에 공유받아 등록했던 사용자 모두 카메라 암호
가 바뀌어 더 이상 영상을 볼 수 없게됩니다.
-
등록된 카메라를 잠깐 동안만 공유해주고 싶어요
답변 > 지정된 시간 동안만 타인에게 영상을 공유해 주는 기능이 있으며, 시간이 만료되면 자동으로 영상공유는 해제되어 더 이상 영상을 볼 수 없도록 하는 기능을 지원합니다.
① App 초기화면에서 3번째 아이콘 “Live”를 선택합니다.
② 공유를 원하는 리스트를 클릭합니다.
③ 공유시작시간과 종료시간을 설정합니다.
④ “START LIVE”를 클릭합니다.
⑤ 카톡을 선택하고 공유받을 사람을 선택합니다.
⑥ 카톡메세지로 공유정보가 전달됩니다.
⑦ 상대방은 카톡수신 메시지를 클릭하면 자동으로 공유되어 영상을 볼 수 있습니다. 시간이
만료되면 자동으로 리스트가 삭제되며, 더 이상 영상을 볼 수 없게 됩니다
-
등록된 카메라를 가족에게도 등록을 하고 싶어요
답변 > 처음 등록한 사람을 마스터 사용자라 부르며, 마스터 사용자는 카메라 리스트가 파란색으로 생성됩니다. 마스터 사용자는 모든 제어 권한을 갖습니다.
가족에게 등록을 하려면 카톡 또는 SMS 및 이메일 등을 통해 공유를 할 수 있습니다.
자세한 방법은 제품과 함께 동봉된 사용자 메뉴얼을 참조 하시고, App의 초기화면 왼쪽하단의 “HELP”를 클릭하면, 좀더 자세한 설명서와 설치동영상을 보실 수 있습니다.
① 등록된 카메라의 영상보기를 실행합니다.
② 재생중인 영상의 오른쪽 상단에 있는 공유 아이콘을 클릭합니다.
③ 메뉴가 새로 보이면 카톡을 클릭하고, 공유받으실 분을 선택합니다.
④ 카톡 메세지로 공유정보가 전달됩니다.
⑤ 상대방은 카톡 수신 메시지를 클릭하면 자동으로 체크하여 어플이 App이 없다면 App 설치 화면으로 이동후 App을 먼저 설치합니다.
⑤ 다시 한번 전달된 카톡 수신 메시지를 클릭하면 자동으로 등록이 완료됩니다.
공유 받은자는 서브사용자이며, 영상보기만 가능합니다.
-
등록이 완료된 후 동일장소에 있는 다른 공유기에 접속을 변경하고 싶어요
답변 > 동일한 공간에 있는 다른 공유기로 접속을 변경하시려면 다음과 같이 하세요.
① 카메라 리스트 화면의 오른쪽 상단 “편집” 을 클릭합니다.
② 2개의 아이콘 중 위쪽의 설정아이콘을 누릅니다.
③ 메뉴가 새로 보이면 “무선인터넷설정”을 클릭합니다.
④ 카메라 주변 공유기 목록 중 바꾸실 공유기를 선택하고 암호를 입력합니다.
⑤ 제품이 재부팅 되며, 온라인 되면 사용하면 됩니다.
“편집”창에서 정보확인 하시면 하단의 WiFi 접속정보를 확인하실 수 있으며, 변경되었는지
확인 가능합니다.
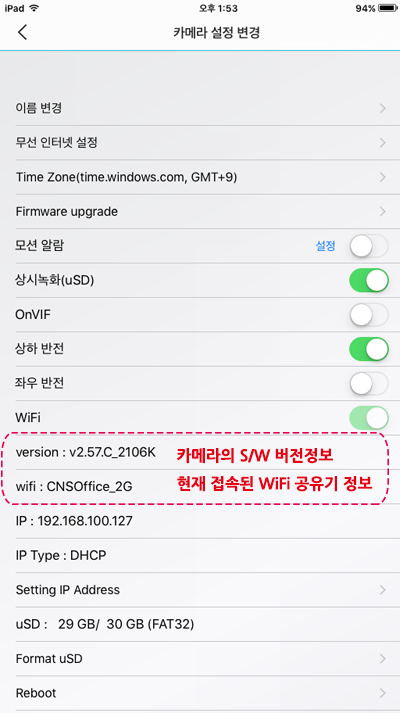
-
등록이 완료된 후 리스트가 생성 되었으나 온라인이 안됩니다
답변 > 카메라의 전면 파란색 LED 상태가 어떻게 동작하고 있나요.
# LED가 깜빡거리고 있다면, 카메라가 WiFi 공유기에 접속이 안된 경우입니다.
이런경우에는 WiFi 접속암호를 잘못 입력했을 경우 입니다.
제품을 부팅하고 뒷면의 리셋버튼을 약 2초간 누른 후 떼십시오.
이때 스피커에서 “땡땡~”하고 소리가 나면 등록모드로 전환되는데 다시 등록하십시오. 그리고
WiFi 암호를 정확히 입력하시기 바랍니다.
# LED가 멈춰 있다면 카메라가 공유기에 정상접속 되었으나, 공유기가 인터넷과 정상적으로
연결되었는지 체크 하시기 바랍니다
-
등록시 접속할 WiFi 이름까지 입력했는데 더 이상 진행이 안됩니다
답변 > 카메라제품이 등록모드(AP모드)가 아닌 경우 일 수 있습니다.
다음을 확인 하십시오.
이때 스피커에서 “땡땡~”하고 소리가 나면 등록모드로 전환되는 겁니다.
만약 “땡~”하고 소리가 한번만 나면 재부팅 후 다시 한번 2초간 리셋 버튼을 누른 후 떼십시오.
-
등록 시 마지막에 카메라 리스트가 안 생깁니다
답변 > 스마트폰의 LTE등을 켜주세요. 등록마무리는 스마트폰이 인터넷에 연결되어야 서버에 등록하여
리스트가 생성됩니다.
-
등록할때 앱에서 WiFi 검색이 안됩니다
답변> 스마트폰에서 GPS 를 켜주세요.
안드로이드 6.0(마시멜로)이상에서는 GPS가 꺼져 있으면 앱 내부에서 WiFi 검색이 안될 수 있습
니다
-
안드로이드 폰 – 등록할 때 완료가 안되고 뱅글뱅글 돌기만 합니다
답변> 1) 와이파이 선택시 비밀번호 입력이 틀려 등록이 안 되는 경우 입니다. 등록을 취소 하시고 재등록을 하시면 됩니다.
2) 스마트폰에서 다음의 설정이 있는지 확인 바랍니다.
– 스마트폰의 WiFi 설정창에 있는 “스마트 네트워크 전환” 에 체크가 되어 있다면 체크를 없애 주세요. ( 삼성 갤럭시 폰 )
– “네트워크 자동 전환” 에 체크 되어 있는 경우 해제해 주세요 ( LG 스마트폰)
– “불량네트웍크 차단”에 체크 되어 있는 경우 해제해 주세요. (일부 스마트폰)
– “3G 또는 LTE 자동전환”에 체크 되어 있는 경우 해제해 주세요(일부 스마트폰)
3)만일 위의 두 가지를 다 확인 했는데도 똑같은 현상이 일어난다면 주면에 있는 타 무선 신호의 영향으로 올바른 와이파이에 연결되는 것을 방해 받기 때문입니다. 이럴 경우에는 여기 FAQ 목록 중 아래의 “QR 코드 라벨이 훼손되어 안 찍힙니다.”에 설명된 방법대로 설치를 진행 하시면 설치가 됩니다.
-
아이폰 – 등록절차가 너무 복잡 해요.
답변> 아이폰의 경우 안드로이드와 다르게 절차가 좀 더 복잡합니다.
초기화면 중간에 “설치마법사”를 클릭하면 더 쉽게 순차적으로 진행하여 등록이 가능합니다. 순서
대로 설명이 나오며 진행하시면 쉽게 등록 할 수 있습니다.
-
QR 코드 라벨이 훼손되어 안 찍힙니다
답변> QR코드가 훼손된 경우에도 등록이 가능합니다. (안드로이드)
제품에 미리 WiFi 접속을 하고 앱을 실행하면 QR코드 없이도 등록이 가능합니다.
다음의 순서로 진행해 주세요.
1) 제품뒷면의 리셋 버튼을 2초동안 누르고 떼면 “땡땡~” 하고 소리가 납니다.
(만일 “땡~”하고 한번만 소리가 나면 부팅이 완료될때까지 1분간 기다렸다가 다시 한번 리셋버튼을 2초간 누르면 “땡땡” 소리가 납니다.)2) 스마트폰의 WiFi 설정으로 들어가서 “NETWEEN_xxxx”와 처럼 보이는 것을 찾아 누르면 마치 와이파이 처럼 연결이 됩니다.
3) 네트윈큐브 앱을 실행하여 최상단에 Online(카메라)로 들어갑니다.
4) 등록된 리스트가 없으면 자동으로 아래와 같이 네트윈 큐브가 발견되어 추가 할 것인지 묻는 창이 생깁니다. “확인”
을 누르면 QR찍는 부분을 스킵하고 다음 단계로 넘어가 설치를 계속 진행 합니다.
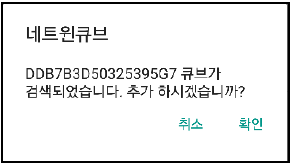
-
카메라 등록시 폰에서 미리 확인해야 할 설정
– 제품을 연결 할 WiFi에 스마트폰을 연결합니다.
– 스마트폰의 WiFi 설정창에 있는 “스마트 네트워크 전환” 에 체크가 되어 있다면 체크를 없애 주세요.
( 삼성 겔럭시 폰 )
– “네트워크 자동 전환” 에 체크 되어 있는 경우 해제해 주세요 ( LG 스마트폰)
– “불량네트웍크 차단”에 체크 되어 있는 경우 해제해 주세요. (일부 스마트폰)
– “3G 또는 LTE 자동전환”에 체크 되어 있는 경우 해제해 주세요(일부 스마트폰)
– 스마트폰의 LTE등을 켜주세요.
– 스마트폰에서 GPS 를 켜주세요.
-
영상을 볼 때 데이터 사용량을 알고 싶어요.
답변> HD급(1280 x 720)의 영상 데이타를 전송하며, H.264로 압축되어서 전송됩니다.
1분동안 전송되는 고화질 영상 데이타량 약 5MB 입니다.
데이터 무제한이 아니면 가급적 WiFi망을 사용하시길 권장합니다.
-
LTE 망에서는 사용하지 않고 WiFi 망에서만 사용하고 싶어요.
답변> 데이터요금의 부담으로 LTE망에서 사용하지 않고자 하면 다음과 같이 설정 하십시오.
1) 큐브 앱 메인 화면 하단에 있는 도구 버튼을 누르세요
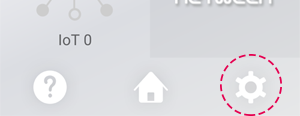
2) 아래와 같은 항목이 보이면 3G/LTE 부분에 초록색 버튼을 눌러 꺼주세요.
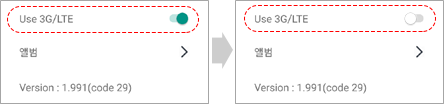
-
사용설명서를 잃어버렸어요.
답변> 사용설명서는 앱을 통해서 볼 수 있습니다.
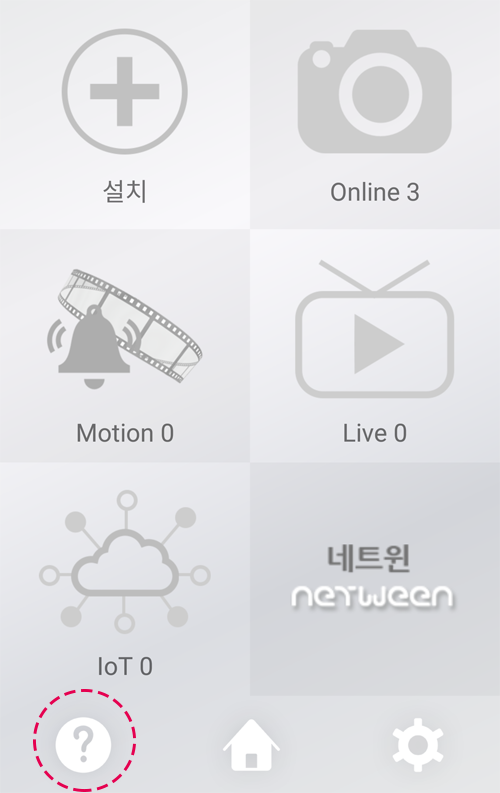
초기화면 좌측하단의 물음표 아이콘을 누르면 “설치 동영상”, “사용자 설명서”, “FAQ”등을 보실 수 있습니다.
-
어떤 종류에 스마트폰에서 사용이 가능합니까?
답변> 아이폰 및 안드로이드 계열의 모든 스마트폰에서 사용가능하며, 호환되는 OS버전은 다음과 같습니다.
아이폰 : V8.2 이상
안드로이드폰 : V4.2 이상


